Querying - Results
Query Result
More about the Query Result page.
Query Result - Tasks
See More Details for a Specific Entry
- Click on the hyperlinked accession number for the entry you want to see.
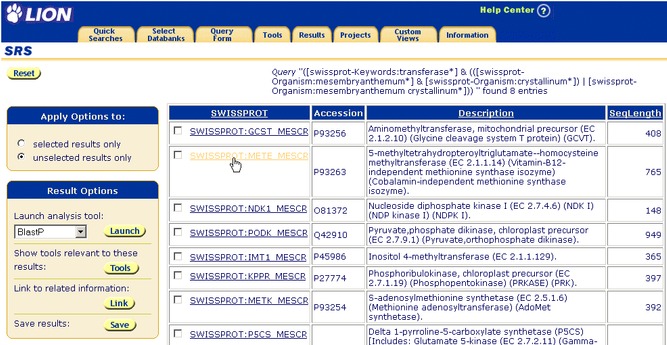
Figure 3.1 Clicking on an entry to see the complete entry.
Sort the Results by a Particular Datafield
- Use the drop-down list to choose the datafield by which you want to sort your results.
- Indicate whether you want to sort in ascending or descending order using the radio buttons.
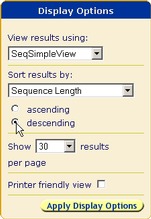
Figure 3.2 Sorting results.
- Click the
 button.
button.
See More Results
- Scroll to the bottom of the page.
- Click on the number-hyperlink for the page of results you want to see.
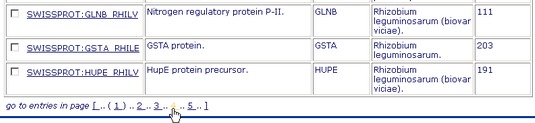
Figure 3.3 Getting to further pages of results.Tip:Sort the results first.
Tip:Further pages of results become visible (when they exist) as you display different pages. Alternatively you can use the  &
&  buttons to go to the previous or next page of results. (The buttons will only appear when there are additional pages of results to access.)
buttons to go to the previous or next page of results. (The buttons will only appear when there are additional pages of results to access.)
Change the Way the Results are Displayed
- Select the results for which you want to find links. (Either tick the check box beside the results you want to use, or beside the ones you do not want to use, if this is a smaller group.)
- Use the options buttons to choose whether you want to use the selected or unselected results.
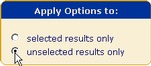
Figure 3.4 Choosing to perform operations on unselected results.Note:The Apply Options to options buttons automatically change from unselected results only to selected results only when you select results.
- Choose a view from the drop-down list.
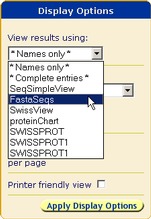
Figure 3.5 Choosing a view.
- Click the
 button.
button.
Tip:New views are created with names like EMBL1, EMBL2, SWISSPROT1, etc. when you indicate which fields to display on the Standard Query Form or the Extended Query Form.
Tip:You can also choose a view at the time you make the query on the Standard Query Form or the Extended Query Form.
Tip:You can create your own views.
Note: If you select results and then change the view, only the selected (or unselected, if you have Apply Options To set to unselected only) results will be displayed.
Find Links from the Query Results
- Select the results for which you want to find links. (Either tick the check box beside the results you want to use, or beside the ones you do not want to use, if this is a smaller group.)
- Use the options buttons to choose whether you want to use the selected or unselected results.
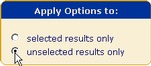
Figure 3.6 Choosing to perform operations on unselected results.Note:The Apply Options To options buttons automatically change from unselected only to selected only when you select results.
- Click on the
 button.
button. - Follow the instructions in the Link page documentation.
Use the Analysis Tools
- Select the results for which you want to find links. (Either tick the check box beside the results you want to use, or beside the ones you do not want to use, if this is a smaller group.)
- Use the options buttons to choose whether you want to use the selected or unselected results.
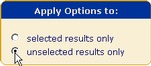
Figure 3.7 Choosing to apply options to unselected results.Note:The Apply Options to options buttons automatically change from unselected only to selected only when you select results.
- Select an appropriate analysis tool from the drop-down list.
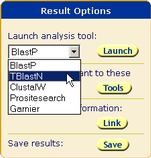
Figure 3.8 Choosing an analysis tool.
- Click the
 button.
button. - Follow the instructions in the Launch page documentation.
 button to take you to the Tool Select page, which contains a list of all the available tools for your results. Choose a tool from there and run it as above.
button to take you to the Tool Select page, which contains a list of all the available tools for your results. Choose a tool from there and run it as above.
Save a Set of Results
- Select the results for which you want to find links. (Either tick the check box beside the results you want to use, or beside the ones you do not want to use, if this is a smaller group.)
- Use the options buttons to choose whether you want to use the selected or unselected results.
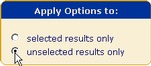
Figure 3.9 Choosing to perform operations on unselected results.Note:The Apply Options to options buttons automatically change from unselected only to selected only when you select results.
- Click the
 button.
button. - Follow the instructions in the Launch page documentation.
Query Result - FAQs
What are the Hyperlinks at the Top of the Columns?
The hyperlinks allow you to find out more about the databanks and datafields. Clicking on the hyperlink will display the appropriate Databank Information or Field Information page for the chosen hyperlink.

Figure 3.10 Finding out more about the datafields, using the hyperlinks.Note:If there is no information available the name at the top of a column is not a hyperlink.
How do I Make my Page Better for Printing?
Use the  button to prepare the page for printing. This removes all the unwanted functionality buttons, etc. from the side of the page, leaving more room for your results.
button to prepare the page for printing. This removes all the unwanted functionality buttons, etc. from the side of the page, leaving more room for your results.
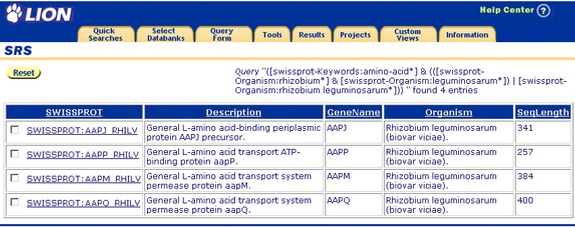
Figure 3.11 Query Result page with Printer Friendly set.Use the Back button on your browser to go back to the original page layout.
Can I See What my Query Was?
The SRS Query syntax is used to display your query at the top of the Query Result page.

Figure 3.12 A query as shown on the Query Result page using the SRS query language.The query shown in figure Figure 3.12 was a search for entries having the keyword amino-acid, for the organism Rhizobium leguminosarum.
How Many Results Were Found?
The number of results found is shown at the top of the Query Result page along with your query.

Figure 3.13 A query, and the number of results found as shown on the Query Result page.This search found four results.
Why are there No Results?
Usually this is because SRS was unable to find any results matching your search terms. Try checking that all your terms are entered correctly, or try searching with fewer restrictions. You can usually use the Back button on your browser to return to the Query Form and add in further search terms.
If you are absolutely sure there should be some results and you've tried the above, you can check the status of the databank on the Databank Information page and make sure it contains entries. Alternatively, speak to your System Administrator.
Query Results - Reference

Figure 3.14 Typical Query Result page.
Getting to the Query Result Page
This page can be reached by any of the following methods:
-
Clicking the
 button on one of the Query Forms after describing your query.
button on one of the Query Forms after describing your query. -
Selecting a result (or set of results) on the Manage Your Query Results page, and clicking on the
 button.
button.
Using the Query Result Page - Options Area
Query
This tells you the query that was performed to retrieve the results, and the number of entries found:

The syntax used to describe the query is the SRS query language. You can find out more about this language by looking at chapter 8, "SRS Query Language" , of the SRS User Guide
Prev / Next
The  and
and  buttons allow you to look at the previous or next page of entries.
buttons allow you to look at the previous or next page of entries.
Note:You will only see these buttons when there is more than one page of data, and both will be visible only when there is a previous and a next page to display.
Apply Options to
When you wish to perform a further operation on a selection of the results, e.g., launching an application, you can choose whether the operation is performed on the selected results (selected only) or on those which are not selected (unselected only). The latter is particularly useful when you want to perform an operation on most, or all of the results.
Link
The  button takes you to the Link page from which you can search your results for links, e.g. to other databanks. See chapter 4, "Links to Additional Data" , of the SRS User Guide to find out more about linking.
button takes you to the Link page from which you can search your results for links, e.g. to other databanks. See chapter 4, "Links to Additional Data" , of the SRS User Guide to find out more about linking.
Save
The  button takes you to the Save Options page. From there you can save the results to a file.
button takes you to the Save Options page. From there you can save the results to a file.
View
You can use any of the predefined views to display the results. Below the  button there is a drop-down list containing the currently available views. When you have chosen a view, press the
button there is a drop-down list containing the currently available views. When you have chosen a view, press the  button to update the display. See chapter 5, "Views" , of the SRS User Guide to find out more about views.
button to update the display. See chapter 5, "Views" , of the SRS User Guide to find out more about views.
Sort Results By
To help in selecting the desired query results from a, potentially long, list of results, it is possible to sort the results according to a suitable field. Select the required field from the drop-down list:
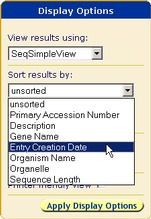
Figure 3.15 Typical drop-down list for sorting.The default order (unsorted) is simply that in which the entries are stored in the databank.
- ascending/descending
- You can choose whether to sort the results in ascending or descending order. For unsorted entries it is not possible to choose ascending or descending.
Launch
You can launch an tool (e.g. to do a sequence similarity search) by selecting the required application from the drop-down list and clicking the  button. Only the more commonly used analysis tools are listed here. All available tools, that are applicable to your selected query can be accessed from the Tool Select page.
button. Only the more commonly used analysis tools are listed here. All available tools, that are applicable to your selected query can be accessed from the Tool Select page.
Analysis Tools
The  button displays the Tool Select page. From here, you can select and run any available analysis tool that is applicable to your selected query.
button displays the Tool Select page. From here, you can select and run any available analysis tool that is applicable to your selected query.
Number of Entries to Display per Page
This drop-down list allows you to specify the maximum number of entries to be listed per page of results. When the number of entries is greater than this value, entries will be spread over two or more pages. You will have to press the  button to refresh the page using the new number of entries.
button to refresh the page using the new number of entries.
Printer Friendly
If you want to print the results you can reformat the page by clicking on the  button so that the entries will be properly printed.
button so that the entries will be properly printed.
Using the Query Result Page - Data Area
List of Entries
This is a list of the results of your query. The view you chose when you made the query controls the display on this page. See chapter chapter 5, "Views" , of the SRS User Guide for more details of views. You can also change the view on this page after making a query (see View).
Go to Entries in Page
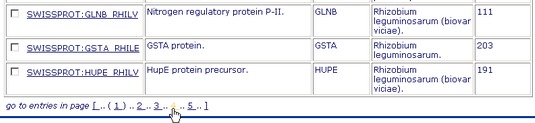
Figure 3.16 Bottom of a typical Query Result page.As well as using the
 and
and  buttons to move through pages of results, you can go directly to a page of results by clicking on the relevant page number. If there is a large number of results, not all page numbers will be listed.
buttons to move through pages of results, you can go directly to a page of results by clicking on the relevant page number. If there is a large number of results, not all page numbers will be listed.
Other Information
