Querying - SRS Quick Search
SRS Quick Search & the SRS Start Page
Use the Quick Search or Start pages to:
- Perform one of several quick searches.
- Launch analysis tools.
- Access information about the available databases.
- Access the on-line documentation.
- Start a permanent project (when SRS Start page only).
- Quick Text Search.
- Sequence Similarity / Homology Search.
| Use the Quick Text Search | How do I search for more than one term? | |
| Use the Sequence Similarity / Homology Search | How do I get a suitable sequence to enter? | |
| Launch analysis tools | What is meant by more advanced searching? | |
| Run a canned query | How do I find out about the databanks? | |
| Start a permanent project | How do I get to the online documentation? | |
| What is the difference between temporary and permanent projects? | ||
| When should I use temporary and permanent projects? |
More about Quick Search.
See "Starting an SRS Project" in chapter 1, "SRS Quick Tour", of the SRS User Guide , and chapter 2, "SRS Projects" , of the SRS User Guide for how to use this page.
Quick Search - Tasks
Quick Text Search
- From the drop-down list, select the type of data for which you want to search (beside Get:).
- Type your search term(s) in the text box beside matching.
- Click the
 button within the Quick Text Search area.
button within the Quick Text Search area.
Note:Unlike searches using the Standard Query Form or the Extended Query Form you do not have to select a databank before you search. Choosing the type of data automatically selects the appropriate databanks.
Sequence Similarity / Homology Search
- From the drop-down list, select the type of data for which you want to search (beside Get:).
- Enter your sequence in the sequence text box.
- Click the
 button within the Sequence Similarity / Homology Search area.
button within the Sequence Similarity / Homology Search area.
Tip:Copy and paste may be useful for entering sequence data.
Start a Permanent Project
- Click the Start a Permanent Project link

Figure 3.1 Starting a permanent project.
- This takes you to the Select Databanks To Search page where you can begin working with SRS.
Quick Search - Worked Examples
Quick Text Search - Worked Example
- Select Protein Sequence from the drop-down list (beside Get).
- Type kinase in the text box beside matching.
- Click the
 button within the Quick Text Search area. Your results will be displayed using the selected view.
button within the Quick Text Search area. Your results will be displayed using the selected view.
Sequence Similarity / Homology Search - Worked Example
- Select Nucleotide Sequence from the drop-down list (beside Get).
- Copy the protein sequence data below (leaving out the header line, which starts with >) and paste it into the sequence text box.
- Click the
 button within the Sequence Similarity / Homology Search area. Your results will be displayed using the default view.
button within the Sequence Similarity / Homology Search area. Your results will be displayed using the default view.
Quick Search - FAQs
Searching For More Than One Term
If you want to search for more than one term, simply write in the terms you require, separated by the standard SRS "combine search" operators, & (AND), ! (BUTNOT), |(OR).
For example, to search for kinase and amylase, enter: kinase & amylase in the text box. To search for entries which contain glucose and amylase, but do not contain kinase, enter: (glucose & amylase) ! kinase.
Tip:SRS is case insensitive so it does not matter whether you use uppercase or lowercase letters, or a mixture.
Getting a Suitable Sequence
Your sequences might come from almost any data source, e.g. your own research, be sent to you by a fellow researcher (e.g. by email), from a book, from a previous SRS search, etc.
What is Meant by More Advanced Searching?
More advanced searches make use of the Standard Query Form and the Extended Query Form. These allow you to search using a much bigger range of criteria than is possible using the quick searches.
How Do I Find Out About the Databanks?
- Click on the Information tab.
- On the List of Databanks page you can see a list of which databanks are available, which groups they belong to, etc.
- Click on the link for an individual databank to find out more about it.
How Do I Get to the Online Documentation?
- Click on the Help Center link in the Tips box on the Start or SRS Quick Search pages:
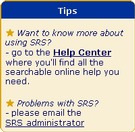
Figure 3.2 Clicking on the Help Center link.
- On the SRS Documentation page, use the tabs to locate items of interest.
- If you want to look at Administrator documentation, click on the Admin Help tab to display the available guides.
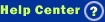 button at any time. This will take you directly to the documentation pages that are relevant to the SRS page you were using.
button at any time. This will take you directly to the documentation pages that are relevant to the SRS page you were using.
What is the Difference Between Temporary and Permanent Projects?
There are two types of project that can be used with SRS: temporary and permanent. These are described below.
When you use a temporary project, your queries and views are stored in a temporary location. They may remain available for a time after you have finished working, but you should not rely on this. If you bookmark the page in your web browser, you should be able to return to the project until the System Administrator clears the files.
Permanent projects are used within a permanent SRS user account. There may be one or more (up to 99) projects within any such account. All your queries and views are stored in a project or projects. The fact that the projects are part of a user account, means that they remain available for you to use in the future, whenever you choose to return to that user account. User accounts (and the permanent projects within them) can also be password protected, allowing you to restrict access.
When Should I Use Temporary and Permanent Projects?
You should use a temporary project for:
- Simple searches. For example, a temporary project is useful if you want to look something up quickly, or run an occasional BLAST search.
You should work in a permanent project if any of the following apply:
- You or a colleague will want to return to a project at a later time.
- You want to be able to move your work from one project to another.
- You want to keep a safe record of all your projects.
- You want to recall any of your previous permanent or saved projects.
Quick Search - Reference
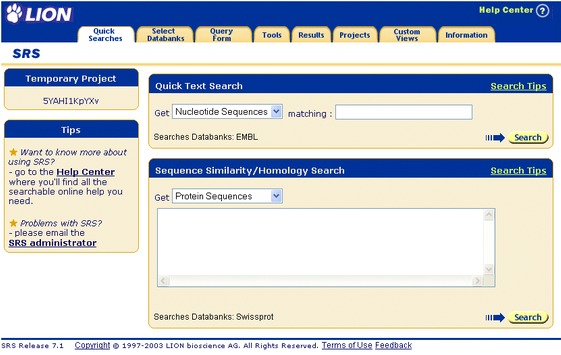
Figure 3.3 The SRS Quick Search page.
Getting to the Quick Search Page
This page can be reached by clicking the Quick Searches tab.
Information on Quick Search
Quick Text Search
This option enables you to perform a quick text search of a limited selection of databanks (typically EMBL or SWISSPROT) without the need to go through the Select Databanks to Search page and use a Query Form.
- Get
- This drop down list contains the options controlling which databanks are searched. For example choosing Nucleotide Sequences will search the EMBL databank. Choosing Protein Sequences will search the SWISS-PROT databank.
- matching
- The word or phrase for which you wish to search should be typed here.
Sequence Similarity / Homology Search
This search allows you to compare an existing sequence to others in the databank, looking for appropriate similarities. It makes use of the various BLAST analysis tools.
- Get
- This drop down list contains the options controlling which databanks are searched. For example choosing Nucleotide Sequences will search the EMBL databank. Choosing Protein Sequences will search the SWISS-PROT databank.
- Sequence box
- Enter your sequence into this text box. The sequence may come from any source, and the easiest way to add it to the sequence text box is often to use copy and paste.
- Analysis Tools
- Four different tools are used: BlastP, BlastX, TBlastX and TBlastP. The choice depends on the combination of sequence types used for the search. The table below shows which tool is used with which combination of sequence types:
Databank EMBL (Nucleotide) SWISS-PROT (Protein) Input Nucleotide Sequence BlastN BlastX Input Protein Sequence TBlastN BlastP
Starting SRS - Reference
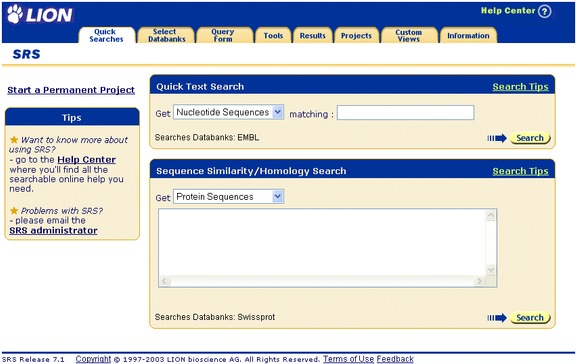
Figure 3.4 SRS Start page.
Getting to the Start Page
This is the first page you will see when you start SRS.
Options
Figure 3.4 shows the options that are available on the Start page. Most of these options are identical to those on the SRS Quick Search page. This section describes only the options that are different.
Start a Permanent Project
This option allows you to start a permanent project (see "Permanent Projects" in chapter 2, "SRS Projects", of the SRS User Guide ). You will be asked to identify your account to the system either through a JavaScript prompt or by way of the web server authentication prompt. Your project will be part of an account, and it is the account name that is used to identify you, and access the projects within that account on subsequent occasions.
Clicking the Start a Permanent Project option will take you to the Project Manager page for permanent projects.
Other Information
