Project Management - Project Manager: Permanent Projects
Project Manager: Permanent Projects
- Keep track of the work performed during the current project.
- Save a project to a file.
- Share a project with others (by saving it).
- Open a previously saved project.
- See a list of queries or views in this or another project.
- See the current login/account name.
- See the name of the current project.
- Rename a project.
- Delete a project.
- Create/start a new project.
- Change to a different project.
- Copy a query or view to or from another project.
See sections "Managing Permanent Projects" in chapter 2, "SRS Projects", of the SRS User Guide , and "Using the Project Manager" in chapter 2, "SRS Projects", of the SRS User Guide for how to use this page.
More about the Project Manager page for permanent projects.
See also Project Manager page for temporary projects.
Project Manager: Permanent Projects - Reference
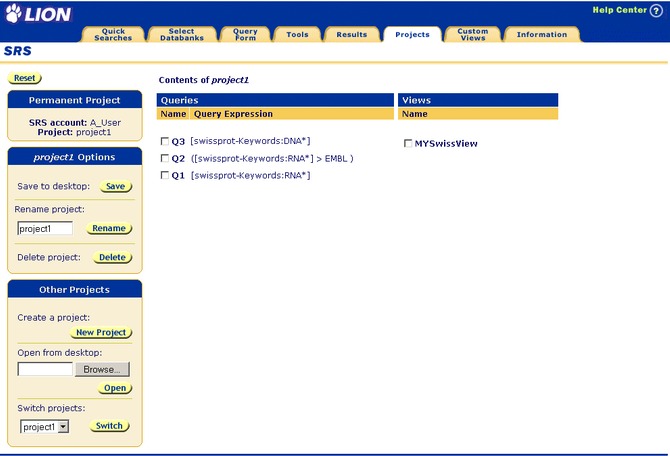
Figure 2.1 Project Manager page for a permanent project.
Getting to the Project Manager Page for Permanent Projects
This page can be reached by clicking the Projects tab. In addition, starting a permanent SRS project takes you directly to the Project Manager page.
Options Area
SRS account
This field indicates the name of the account in which you are currently working.
This is "Project1"
This indicates the name assigned to the current project ("project1" in Figure 2.1 ).
Note: You can Save, Rename or Delete a project, using the text box and buttons beside this field (see "Rename" and "Delete").
- Save
- You can save the details of a project to a file. This enables you to share the project with others, to move the project information to a permanent project account, or simply to keep a copy of the project available for future reference. Click the
 button to start the process.
button to start the process. - Rename
- You can rename the current project. Enter the new name in the text box and click the
 button.
button. - Delete
- You can delete the current project. Note that this deletes the current project and not the one listed in the text box (if it is different).
Other Projects
- New Project
- You can create a new project within your account. Clicking the
 button takes you to the Select Databanks To Search page from where you can begin the queries for your new project. You can copy views and queries from your existing projects using the Project Manager page.
button takes you to the Select Databanks To Search page from where you can begin the queries for your new project. You can copy views and queries from your existing projects using the Project Manager page. - Open
- You can open a previously saved project from its file. Enter the location of the project file or click the
 button and locate the project file. Once the file location is entered in the text box, click the
button and locate the project file. Once the file location is entered in the text box, click the  button to start the process.
button to start the process. - Switch Projects
- If the project you are currently working on is not the one you want, you can change to another of the projects in your account. The available projects are listed in the drop-down list. Click the
 button when you have selected the required project. You can copy views and queries between projects using the Project Manager page.
button when you have selected the required project. You can copy views and queries between projects using the Project Manager page. - Copy
- You can copy views and queries from one project to another. Make sure that the current project is the one that contains the views/queries to be copied. Tick the check boxes below the items you want to copy. Choose a project to which you want to copy the views/queries, using the drop-down list in the Project Options box, and click the
 button.
button.
Data Area
Project "Project1" Contains
- Queries
- This is a list of queries that have been performed within the current project.
- Views
Other Information
