Project Management - Project Manager: Temporary Projects
Project Manager: Temporary Projects
- Keep track of the work performed during a project.
- Save a project to a file.
- Share a project with others (by saving it).
- Open a previously saved project.
- See a list of queries or views in this or another project.
See sections "Managing Temporary Projects" in chapter 2, "SRS Projects", of the SRS User Guide , and "Using the Project Manager" in chapter 2, "SRS Projects", of the SRS User Guide for how to use this page.
More about the Project Manager page for temporary projects.
See also Project Manager page for permanent projects.
Project Management - Tasks
Save a Project
- If you have not already done so, click the Projects tab to display the Project Manager page.
- Click the
 button beside Save to desktop:.
button beside Save to desktop:. - Click
 in the File Download dialog that is displayed.
in the File Download dialog that is displayed. - Complete the requirements in the Save As dialog, e.g. choose a location to save the file and type in a name for the file and click

- Click
 to close the Download complete window, if necessary.
to close the Download complete window, if necessary.
You can also save a specific set of results. To do this you need to use the Save Options page.
Open an Existing Project
- If you have not already done so, click the Projects tab to display the Project Manager page.
- Click the
 button beside Open from desktop:.
button beside Open from desktop:. - Locate the required file in the Choose file dialog and click the file name to add it to the File name: text box.
- Click the
 button. This will return you to SRS, and add the name and location of the file to the Open from desktop: text box.
button. This will return you to SRS, and add the name and location of the file to the Open from desktop: text box. - Click
 on the Project Manager page.
on the Project Manager page.
Copy Project Information to a Permanent Project
You cannot perform this function within a temporary project. However, you can save the project and then open it from within a permanent project.
List the Queries / Views in a Project
The Project Manager page for temporary projects lists the queries and views that have been created in this project.
Project Management - Examples
Saving a Project
If you want to share a project with other users, or if you want to move a temporary project to a permanent project list, you first need to save a file containing the project work to your local disk.
To save a temporary project:
- Click the Projects tab.
- On the Project Manager page, click the
 button, in the SRS Project Options box.
button, in the SRS Project Options box. - Select Save this file to disk when prompted.
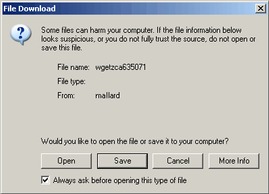
Figure 2.1 File Download dialog.
- Click

- In the Save As dialog box, give the project file a name.
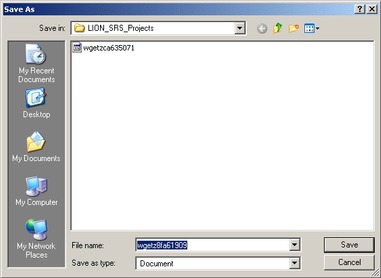
Figure 2.2 Save As dialog.
- Click
 The file is now saved.
The file is now saved.
Project Management - FAQs
Current Project Information
For a temporary project, the Project Manager page shows a list of the queries you have performed (including the SRS query language version of each one) and a list of views that you have created in the current project.
Saving a Project
You can save your project work for later use or to let other users share the information.
You can save the entire project from the Project Manager page.
If you want to save individual queries you need to use the Manage your Query Results page and the Save Options page.
Locating Existing Projects
The easiest way to locate a project from within SRS is to click the  button on the Project Manager page. This will allow you to use the standard method (for your operating system) of choosing a file.
button on the Project Manager page. This will allow you to use the standard method (for your operating system) of choosing a file.
Tip:If you do not know where the file is, then it is suggested that you use whatever methods are available on your chosen operating system to search for the file. This is outside the scope of SRS documentation.
To open the project follow the instructions in the section on opening existing projects.
Sharing Projects
You can share projects with other users by saving the project and allowing them to reopen it. Users cannot normally access other users' projects unless they have been saved and made available. However even temporary projects can remain available until the SRS Administrator deletes the files. Check with your SRS Administrator to find out about the level of security on the installation you are using.
Project Manager: Temporary Projects - Reference
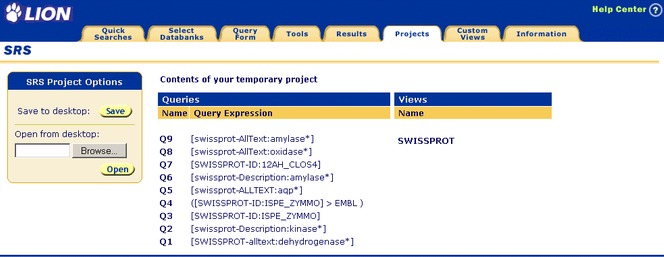
Figure 2.3 Project Manager page for a temporary project.
Getting to the Project Manager Page for Temporary Projects
This page can be reached by clicking the Projects tab.
Options Area
SRS Project Files
- Save
- You can save the details of a project to a file. This enables you to share the project with others, to move the project information to a permanent project account, or simply to keep a copy of the project work available for future reference. Click the
 button to start the process.
button to start the process. - Open
- You can open a previously saved project from its file. Enter the location of the project file, or click the
 button and locate the project file. Once the file location is entered in the text box, click the
button and locate the project file. Once the file location is entered in the text box, click the  button to start the process.
button to start the process.
Data Area
This Temporary Project Contains
- Queries
- This is a list of queries that have been performed within the current project.
- Views
- This is a list of views that were created within the current project.
Other Information
