Using Analysis Tools
See "Analysis Tools" - Chapter 6 for more information.
SRS is able to analyze the results of your search using many bioinformatics analysis tools or applications. This enables you to seek out further information that may be relevant to your initial search. This section will take you through running a tool on a set of results.
- Go to a Query Result page.
(If you can't remember how to get to the Query Result page, use the Results tab to go to the Manage your Query Results page, tick the check box beside a set of results, set the view to something appropriate (e.g. default view), and click the
 button to take you to the Query Result page for that set of results.)
button to take you to the Query Result page for that set of results.) - Select an entry from the list of the results, by ticking the check box beside it. It will be the information in this entry that is then used to run the tool.
- Click the
 button. This will take you to the Tool Select page which shows all the applications that can be used on the current entry. You may need to open up the lists of tools by clicking on the
button. This will take you to the Tool Select page which shows all the applications that can be used on the current entry. You may need to open up the lists of tools by clicking on the  next to a group.
next to a group.
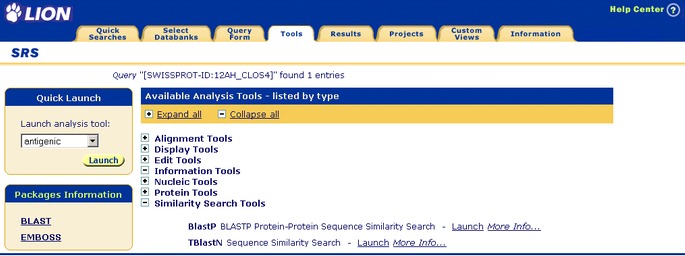
Figure 1.16 Tool Select page.Note: You can also access many of the most commonly used tools using the drop-down list in the Result Options box. Selecting the tool from the drop-down list and pressing the
 button takes you directly to the Launch page, see step
button takes you directly to the Launch page, see step
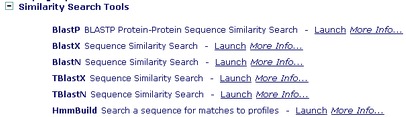
Figure 1.17 Selecting BlastN.
- This will take you to the Launch page. If BlastN is not available, then try again with another query, or select one of the other tools that is available, noting that the images below refer to BLASTN, and will be slightly different for your case.
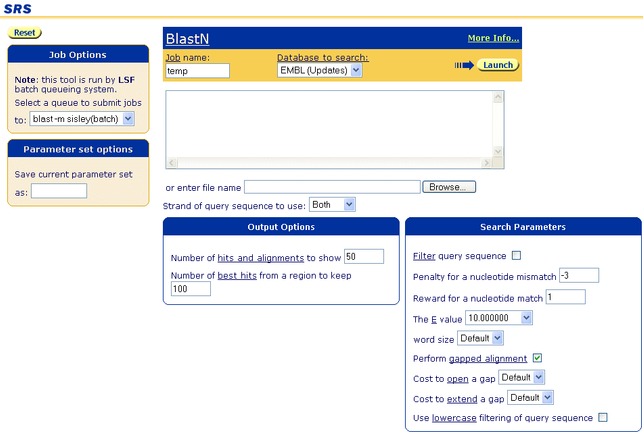
Figure 1.18 Default settings for the Launch page.Note: If you want to know more about any of the tools, click on the More Info link beside any of the tools listed on the Tool Select page.
- When you run a tool, you can set values for the run-time options on the Launch page. For this example, use the Default parameters. More information about tool options is available in chapter 6, "Analysis Tools", In addition, for tools that will be sent to a batch queue, there is a drop-down list that allows you to choose which batch queue, where there is more than one batch queue available to you. This is not shown in Figure 1.18 because there is only one batch queue available on the installation used.
Running a Batch Queued Tool
- Click the
 button to start the tool running (see Figure 1.19 ).
button to start the tool running (see Figure 1.19 ).
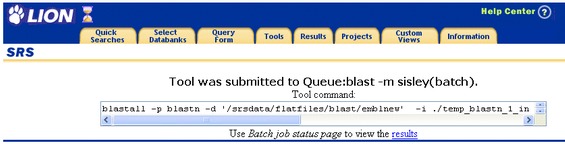
Figure 1.19 Tool Invocation page.Note: The
 icon that appears at the top left of your SRS window, indicates that you have a batch job running. (See section "Batch Tools" for more information on this icon and others used when running batch applications.)
icon that appears at the top left of your SRS window, indicates that you have a batch job running. (See section "Batch Tools" for more information on this icon and others used when running batch applications.)
- Click on the
 , at the top left corner, to see the Job Status page, which will show the status of any batch queue jobs you have run.
, at the top left corner, to see the Job Status page, which will show the status of any batch queue jobs you have run.
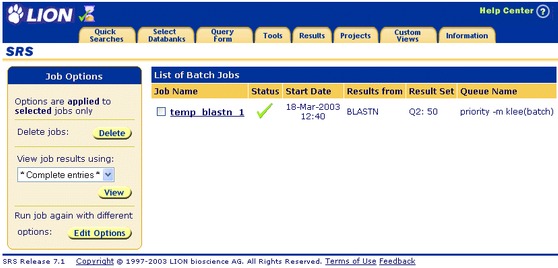
Figure 1.20 Job Status page.
- The
 icon shows that the application has finished. Click on the hyperlink
icon shows that the application has finished. Click on the hyperlink  to access the results.
to access the results.
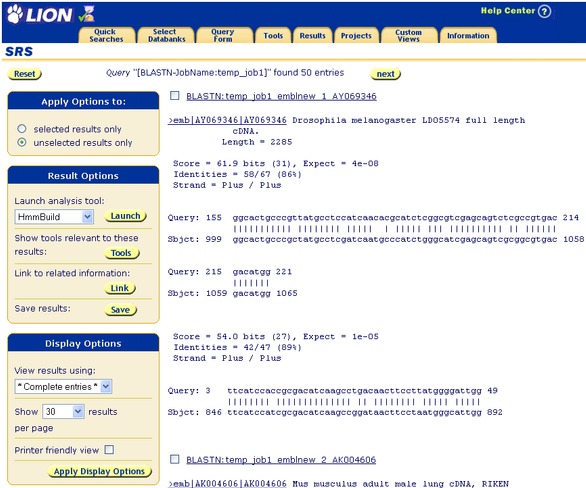
Figure 1.21 Entry page showing the application results.
Running an Interactive Tool
- If your tool is not run via a batch queueing system (i.e. it is run interactively) then the Launch page should look something like that shown in Figure 1.22
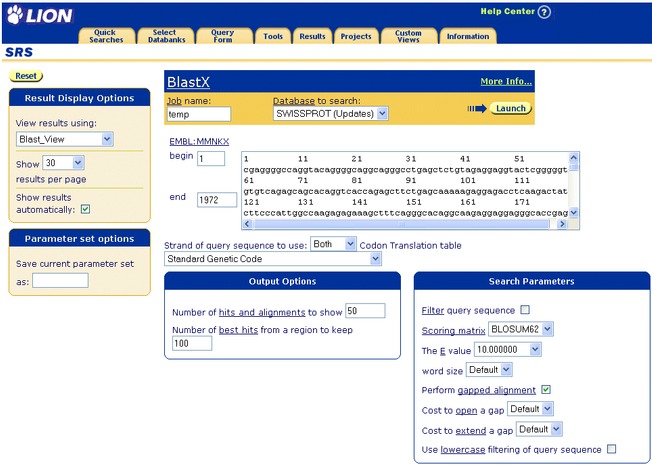
Figure 1.22 Launch page for an interactive tool.
- Use the default parameters (see step , above).
- Choose a view from the drop-down menu, unless you want to use the default view, ( Figure 1.23 ).
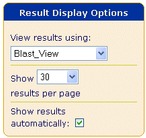
Figure 1.23 Choosing a view with which to display the results of a BLASTX analysis, run interactively.
- Click the
 button to start the tool running (see Figure 1.24 ).
button to start the tool running (see Figure 1.24 ).
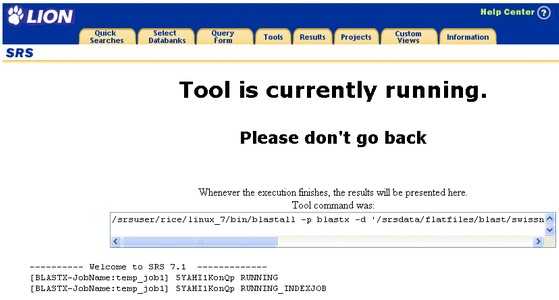
Figure 1.24 Tool Invocation page for an interactive tool.
- When the tool finishes running, the results will be displayed automatically. See Figure 1.25
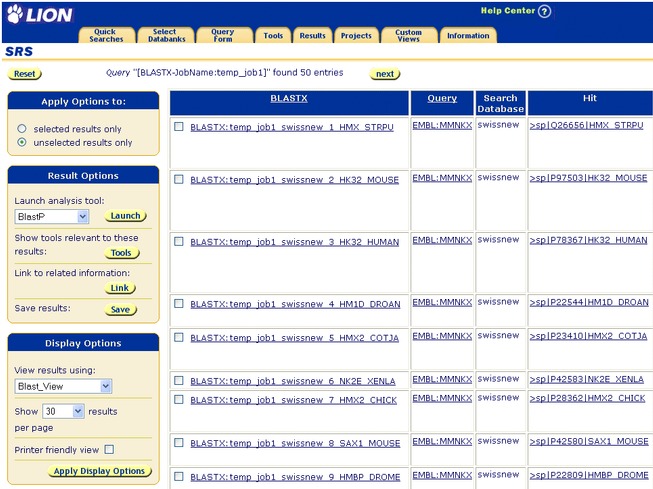
Figure 1.25 Query Result page showing the tool results.
Viewing Tool Results
- SRS provides many ways to view tool results.
- Using the drop-down list below the
 button, select BlastAlignment. If this option is not available, choose another view type, noting that the figures presented below may refer to BlastAlignment and were generated for the BlastN results created above.
button, select BlastAlignment. If this option is not available, choose another view type, noting that the figures presented below may refer to BlastAlignment and were generated for the BlastN results created above. - Click the
 button. This displays the results of the tool using the BlastAlignment view. See Figure 1.26
button. This displays the results of the tool using the BlastAlignment view. See Figure 1.26
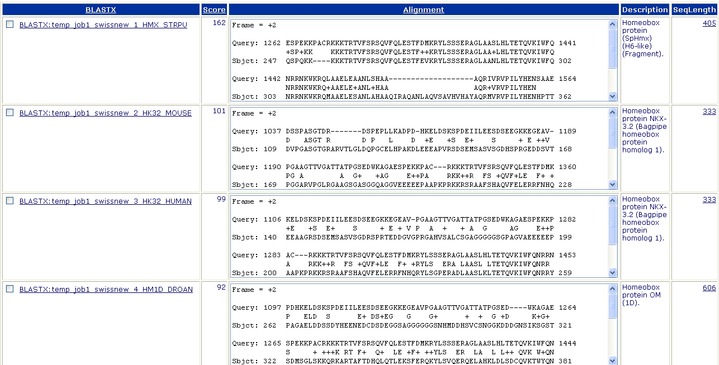
Figure 1.26 Part of a Query Result page showing one of the pre-defined SRS views.
